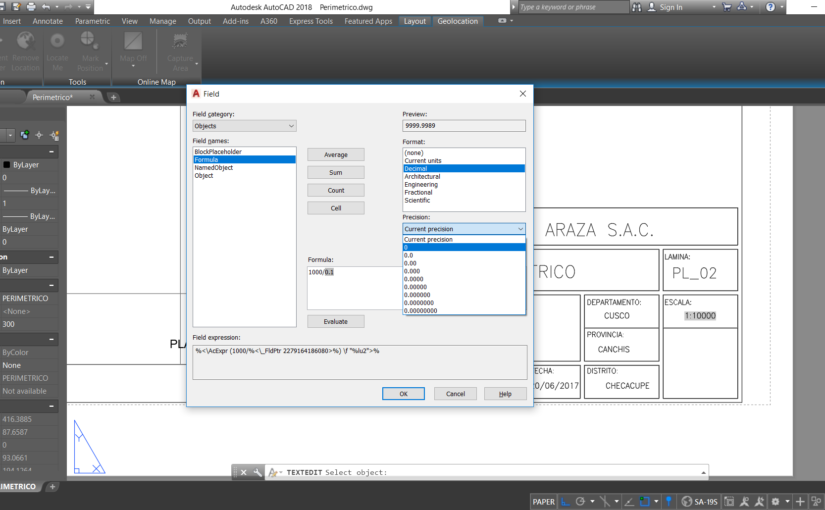Como vimos en el post anterior, automatizar la escala con el método 1, requería de que tengamos una lista pre-definida de las escalas que utilizaremos.
Sin embargo, si tenemos nuevas escalas a utilizar y, no lo tenemos en la lista, tendríamos que ingresarlas para evitar el mensaje de custom.
En este caso utilizaremos otro método que hará que sea un poco más dinámico la actualización sin tener que ingresar una lista de escalas. Para ello usaremos un campo denominado custom scale, que requiere que hagamos también el uso del campo fórmula.
Nota: esto sirve para las presentaciones que se hacen en el layout. Tomar en cuenta que no obtendrás una escala si has hecho tu membrete en el model.
Método 2. Usando Custom Scale y Fórmula
Si te gustan los videotutoriales, dejaré uno al final del post.
Primero. Siguiendo el ejemplo anterior, y para que se pueda ver la diferencia entre ambos métodos. Usaremos el texto que muestra la escala pero que está en el dibujo.
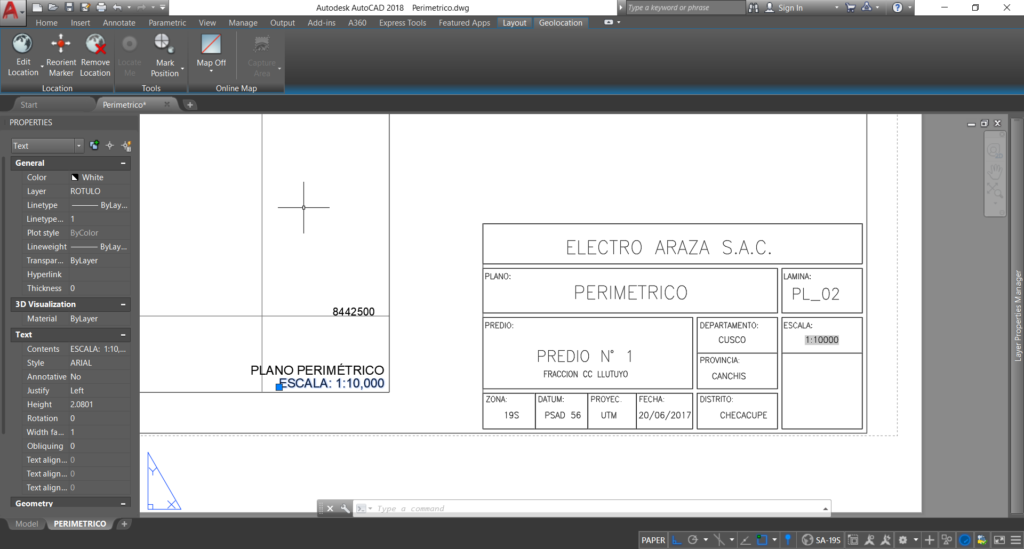
Segundo. Para este caso, el resultado que nos da el campo será de sólo el valor de la escala. Entonces dejaremos el «1 : » definido. Si deseas puedes cambiarlo por «1 / «.
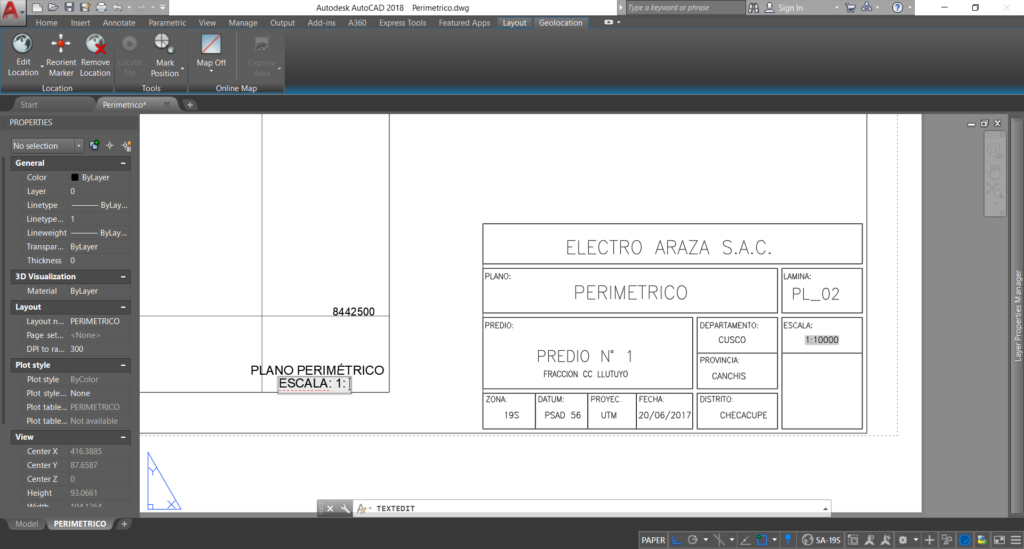
Tercero. Presionamos Ctrl + F para abrir la ventana de campos (Field).
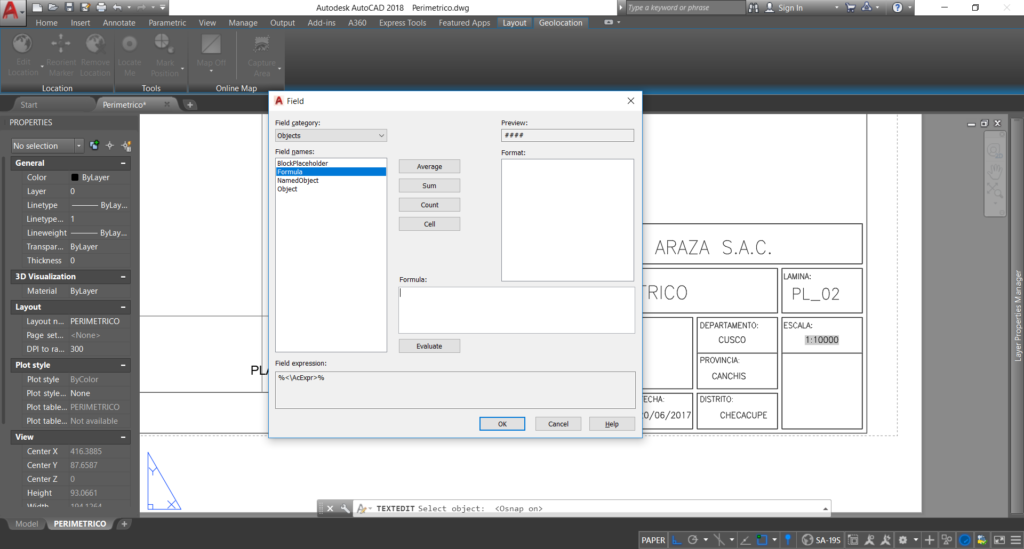
Cuarto. Elegimos el campo tipo Formula.
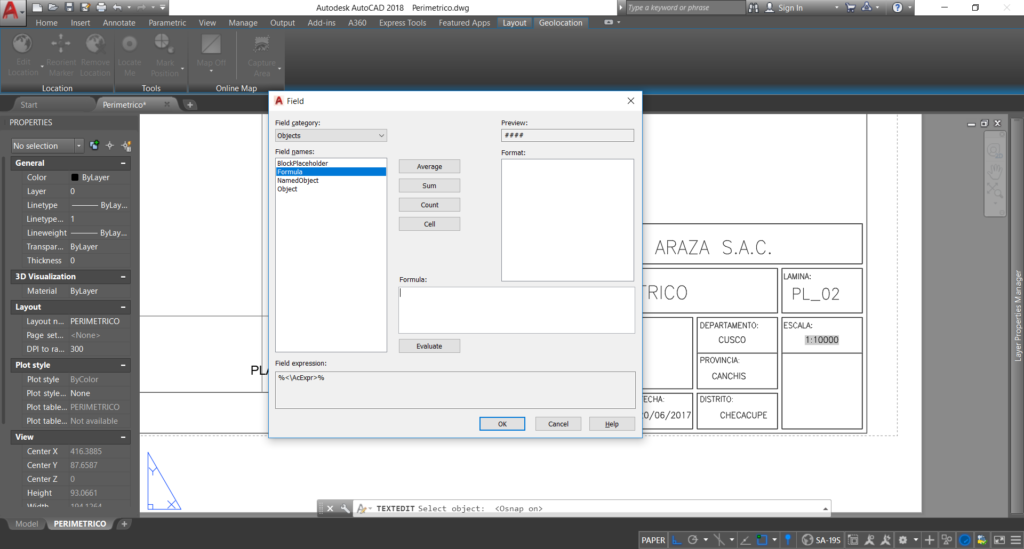
Quinto. Aparecerá varias vistas. Nos colocaremos dentro de la caja de texto Fórmula y presionamos nuevamente Ctrl + F.
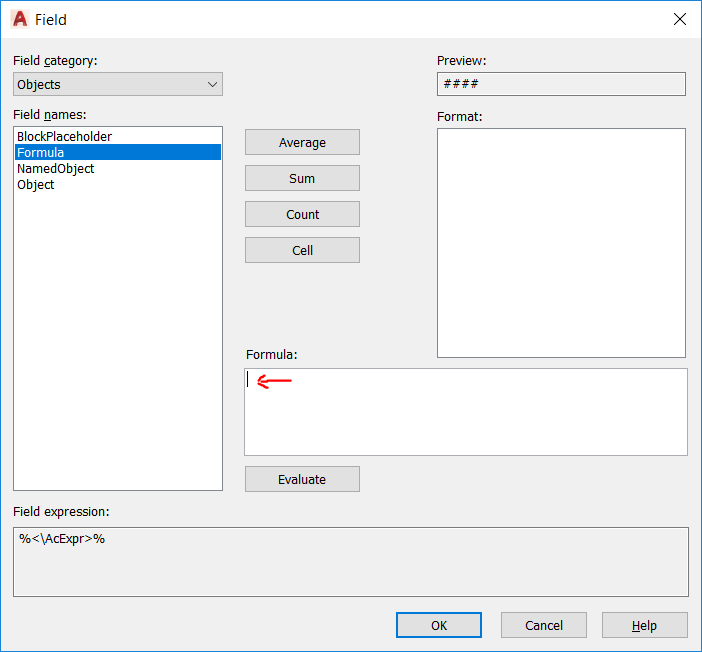
Sexto. Nos mostrará una nueva ventana de campo (Field).
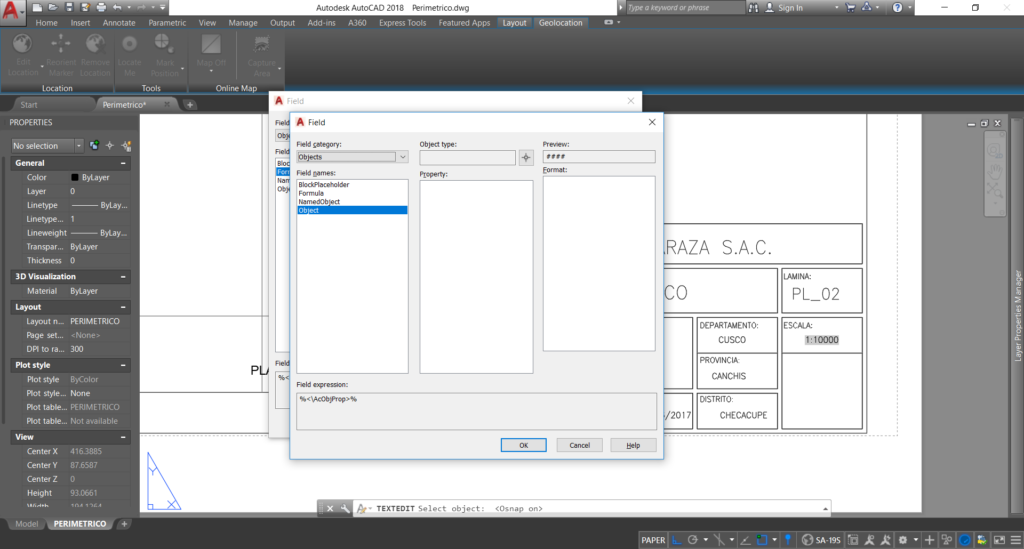
Séptimo. Elegimos el campo tipo Objeto y seleccionamos el viewport.
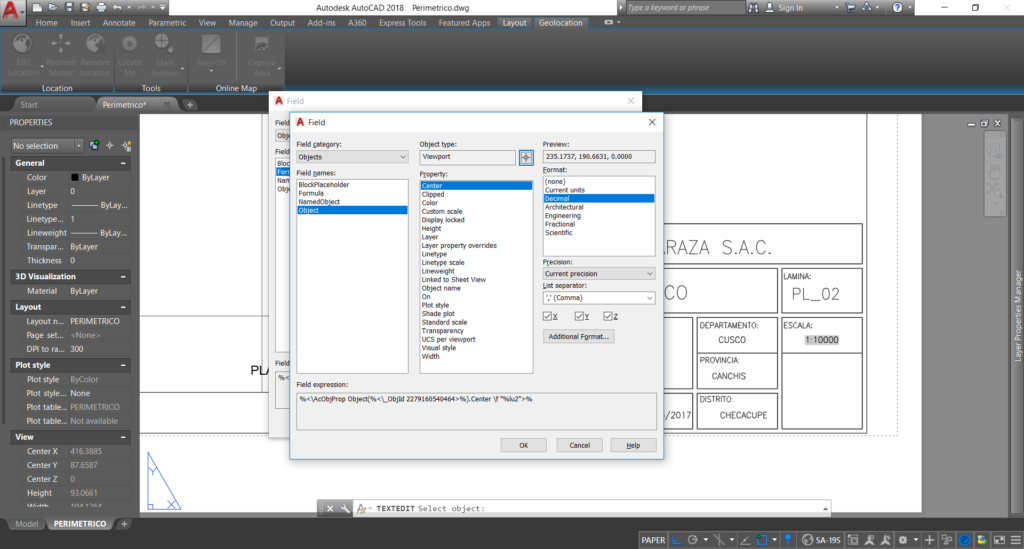
Octavo. Elegimos la propiedad custom scale. En cuanto al formato lo dejamos por defecto en none.
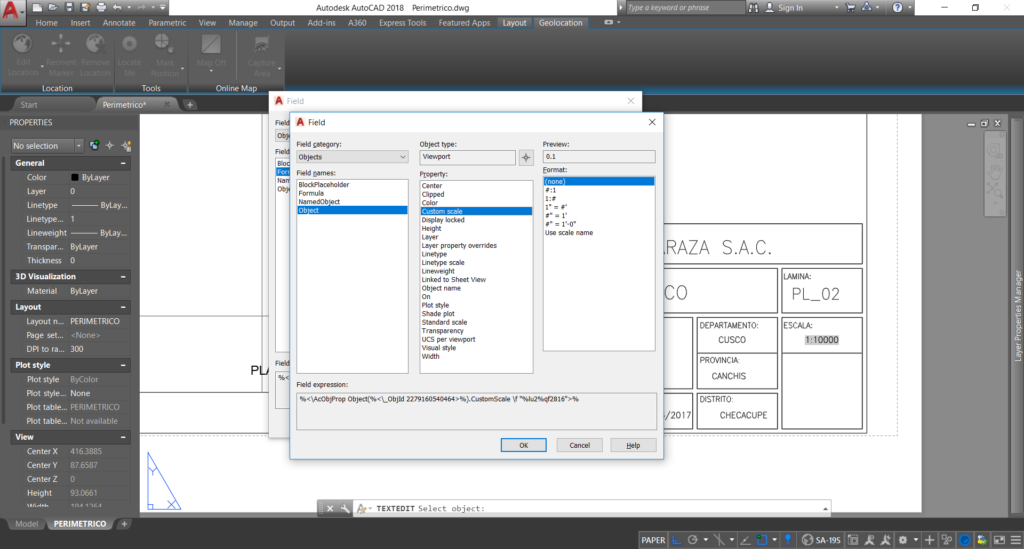
Noveno. Nos daremos cuenta que aparece dentro de la caja de texto Formula el valor de la escala.
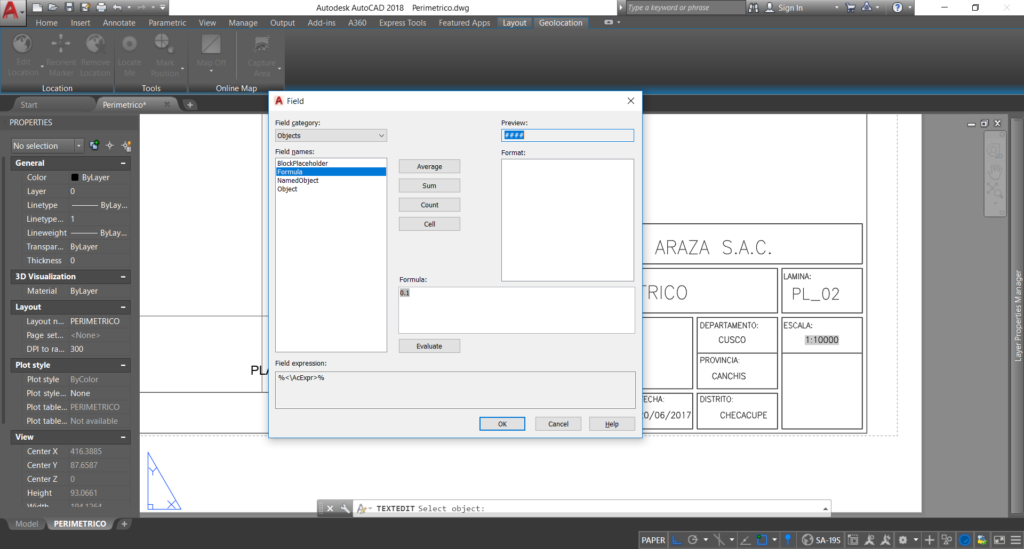
Décimo. Ahora, colocaremos la siguiente constante para calcular la escala: 1000/ [custom scale]
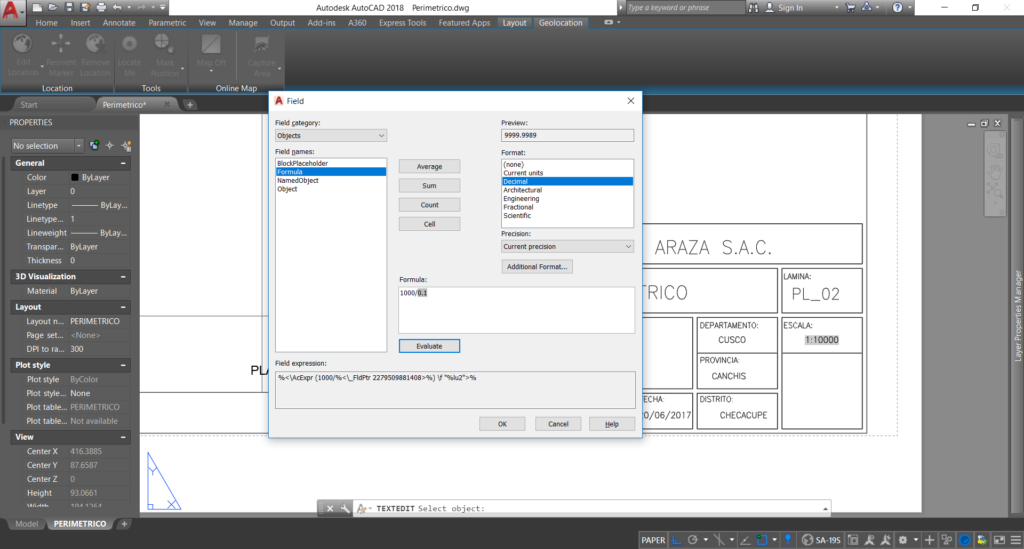
Décimo Primero. Le damos en evaluate y obtendremos el valor de la escala. En este ejemplo, podemos ver que nos aparece el valor de 9999.9999, esto sucede porque el valor de la escala se ha movido un poco y no es exactamente 10000.
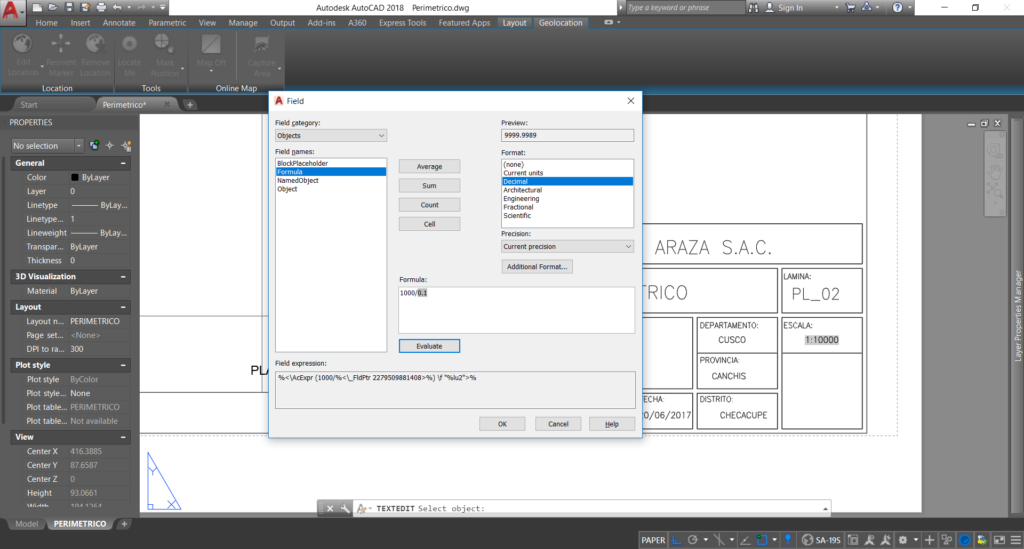
Décimo segundo. Si deseamos no tener problemas con los decimales lo que tenemos que hacer es darle una precisión sin decimales. Para ello en la opción de precisión le damos en valor 0.
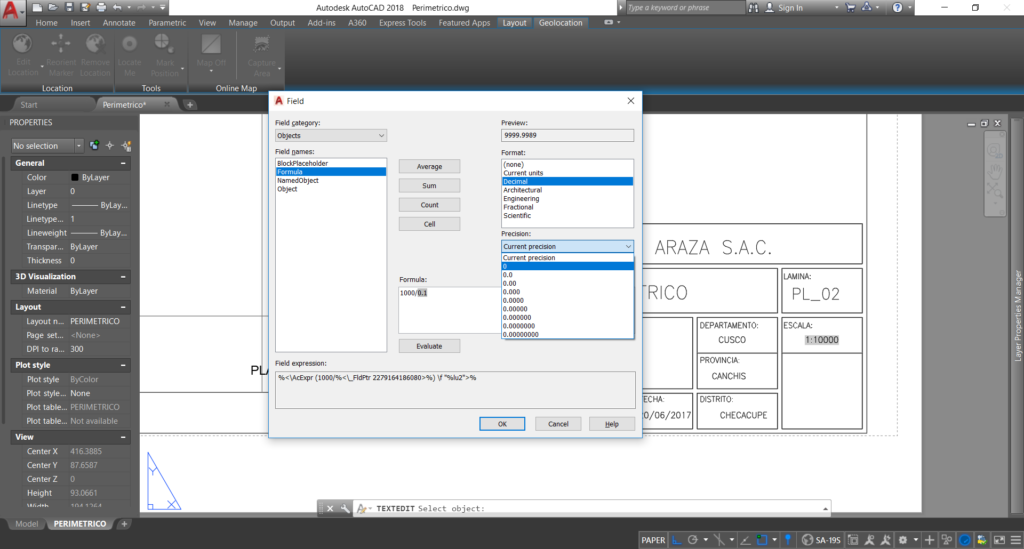
Con ello tenemos la escala ajustada y redondeada.
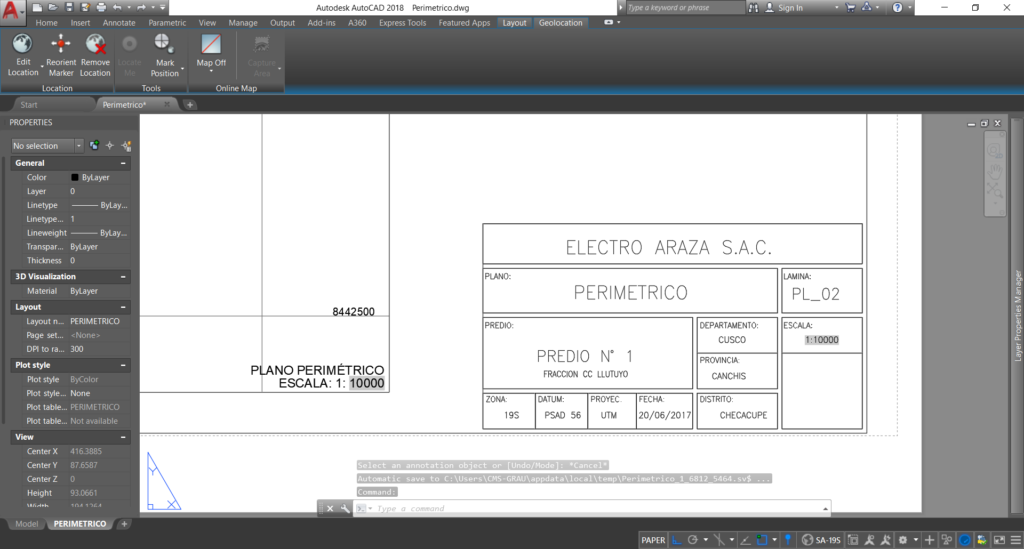
La diferencia que veremos es que si yo cambio la escala, el valor de la escala que obtendré aparecerá automáticamente. Por ejemplo, si cambiamos la escala a 1 : 7500. Aparecerá lo siguiente.
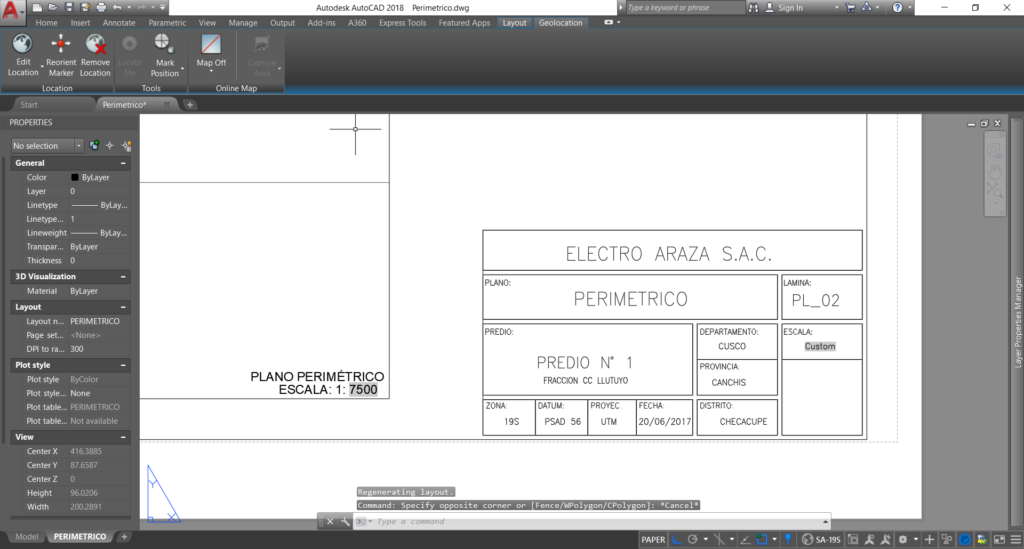
Como podemos ver, y tal como dejé la escala en el cajetín con el método 1. La escala con el método 1, aparece como custom, mientras que con el método 2 aparece la escala con el valor de 1 : 7500.
A continuación les comparto un vídeo donde muestro el uso de campos automatizar la escala con el método 2.