Bien, les comparto una herramienta muy útil cuando necesitas capturar la información en campo y necesitas que dicha información se encuentre directamente en tu mapa.
Quizá para optimizar tiempos, para agilizar la toma de decisiones o porque ya te cansaste de pasar lo escrito en papel a la computadora.
¿Qué es Collector for ArcGIS?
Collector for ArcGIS es una herramienta de ArcGIS que convierte tu móvil en una herramienta de toma de datos de campo en tiempo real. Permitiendo poder compartirla en un mapa y verla desde gabinete mediante un mapa web en ArcGIS Online o desde ArcMap.
Con esto, puedes construir, puntos, líneas y polígonos, dependiendo de la información que desees adquirir de campo.
Por ejemplo:
- Tomar puntos de árboles y su clasificación.
- Tomar puntos de muestra de fuentes de agua y poder subir inmediatamente la información de calidad de la misma.
- Levantar trazos de líneas como rutas en campo y poder alimentar la información en tiempo real.
- Levantamiento de áreas como predios, campo, cultivos, etc.
Como vemos, su aplicación es muy útil cuando se requiere la información para una toma de decisión inmediata.
¿Cómo puedo usarlo?
Primero, requieres de una cuenta de desarrollador en Arcgis. En este link, te enseño cómo crear una cuenta de desarrollador.
En este tutorial de Collector for ArcGIS, trabajaremos un proyecto donde trabajaremos con entidades de puntos.
Para poder subir la capa, que será la que llenaremos con información de campo, trabajaremos en tres partes:
La primera, cómo configurar nuestra capa desde ArcMap que casi todo el mundo usa, también lo podemos hacer desde ArcGIS Pro. Se dividirá en:
- Preparando los dominios (datos predefinidos)
- Creando la Capa de Puntos
- Dando estilos a la capa
La segunda, cómo subimos la capa a ArcGIS online y crear un mapa para su uso en el Collector for ArcGIS. Se dividirá en:
- Publicando la capa en ArcGIS Online
- Configurando nuestro mapa en ArcGIS Online
- Enviando nuestro mapa al Collector for ArcGIS
La tercera, cómo usamos la App desde nuestro dispositivo móvil, sea Android o iOS, y ver nuestros datos capturados en ArcMap. Se dividirá en:
- Uso del Collector for ArcGIS
- Ver los datos capturados en ArcMap
Proyecto: Collector for ArcGIS con Puntos (1/3)
Para este proyecto, haremos un levantamiento de información de los árboles y arbustos que existen dentro de nuestra ciudad, en ella clasificaremos el Estado, la Edad y el Tipo (arbusto o árbol). Incluso, podemos tomar una fotografía a la existencia (árbol o arbusto).
Preparando los dominios (datos predefinidos)
- Entramos a ArcMap.
- Usaremos ArcCatalog para administrar nuestros archivos. En este caso, lo organizaremos en carpetas y crearemos una carpeta que le llamaremos TutorialCollectPuntos.
- Dentro de la carpeta crearemos un Archivo Geodatabase. Clic derecho en la carpeta y New Geodatabase File. Le pondremos de Nombre CollectorPuntos.

- Como nuestro proyecto se basa en datos predefinidos, crearemos unas lista de datos que usaremos en algunos campos. Estos son:
- Estado: Excelente, Bueno, Regular, Malo, Pésimo
- Edad: 0 – 5 años, 6 – 10 años, 11 a más
- Tipo: Arbusto, Árbol
- Para poder definir los campos que utilizaremos dentro de nuestras capas de geodatabase: Clic derecho en Geodatabase -> Properties.
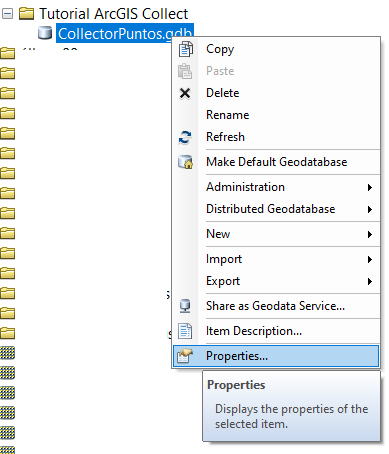
- Vamos a la pestaña Domains (Dominios) y en la tabla de Domain Name, crearemos nuestro primer dominio llamado Estado y le colocaremos una descripción.
- En la parte de Domain Properties, lo configuramos de la siguiente manera:
Field Type: Text
El resto lo dejamos como está.
Luego en Coded Values (Valor Codificado): Colocamos los campos predefinidos que tenemos: Excelente, Bueno, Regular, Malo, Pésimo. Estos campos aparecerán en la aplicación del Collector de manera predefinida.
Nota: Coded Values o Valores codificados son valores que aparecerán en nuestra capa y en el Collector for ArcGIS, es decir, los valores Code sólo aparecerán en la capa, mientras que los valores Description serán los que se mostrarán en el Collector for ArcGIS.
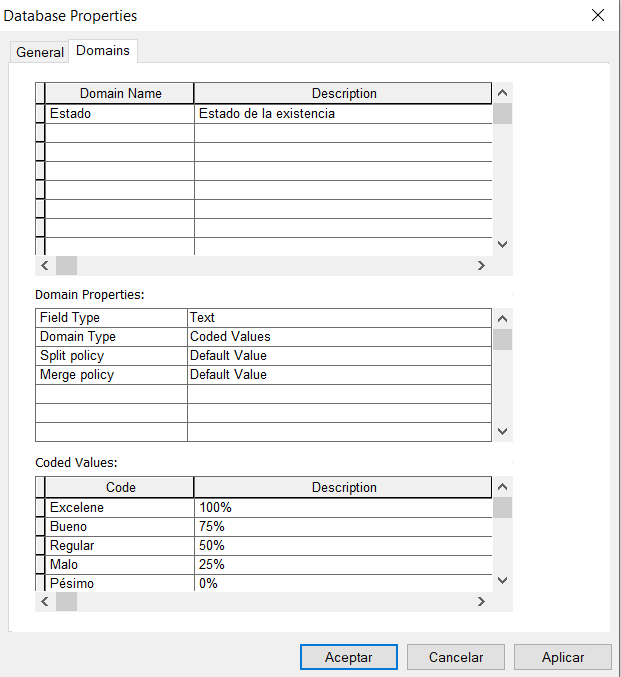
- Creamos un nuevo Domain Name para Edad y Tipo, con los datos predefinidos para cada campo. Le damos clic en Aceptar.
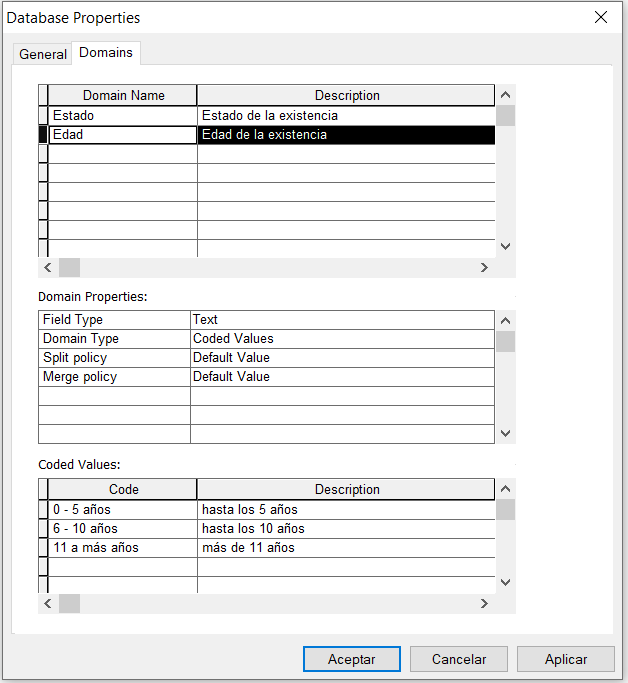
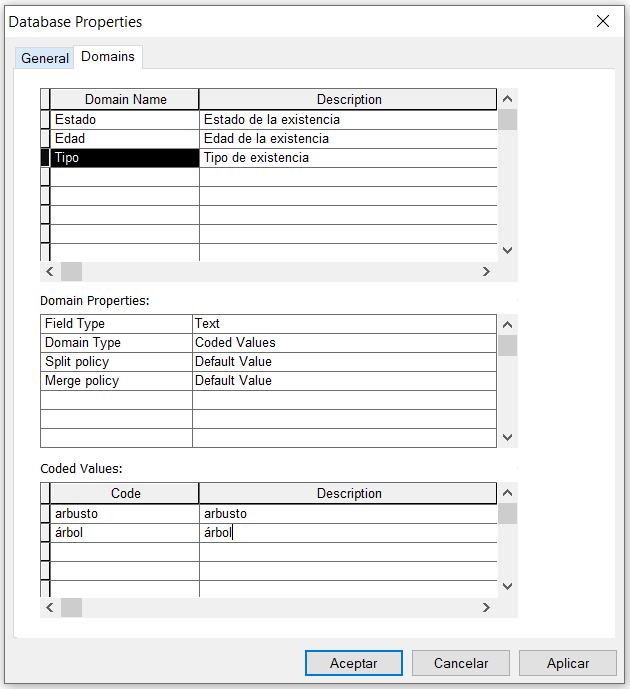
Creando la Capa de Puntos
- Ahora crearemos dentro del Geodatabase una capa de puntos. Clic derecho en el Geodatabase->New-> Feature Class.
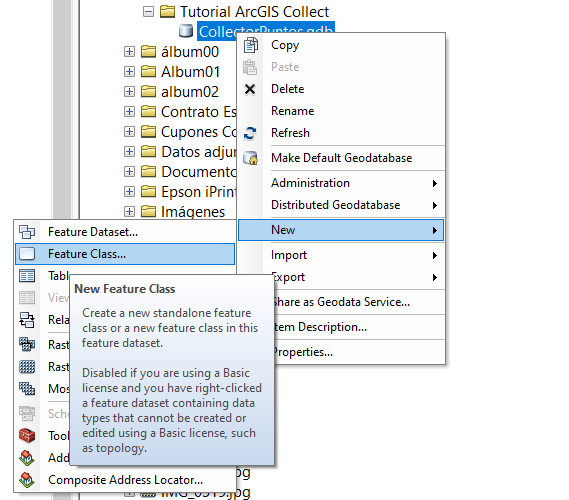
- Configuramos de la siguiente manera:
Name: Escribimos el nombre, le pondremos Inventario_Verde
Alias: Le podemos poner un alias, en este caso, pondremos lo mismo Inventario_Verde.
Type: Elegimos Point Features.
Le damos en Siguiente.
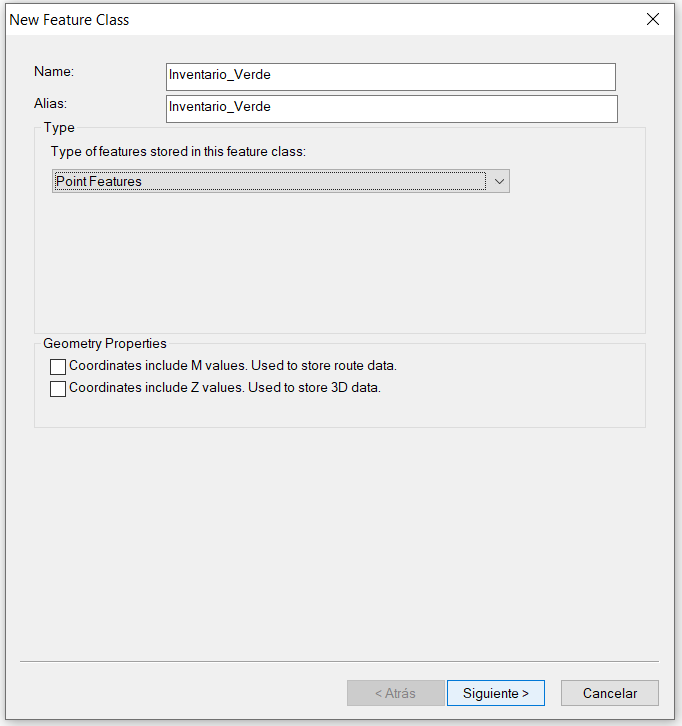
- En la siguiente ventana, elegimos el sistema de coordenadas de nuestra data. Si bien podemos usar la que nos convenga (en Perú es WGS84 ó PSAD56 en Zona 17, 18 y 19), ESRI nos recomienda usar WGS84 Web Mercator(auxiliary sphere). Llego a entender que es por un tema de compatibilidad. le damos en siguiente.
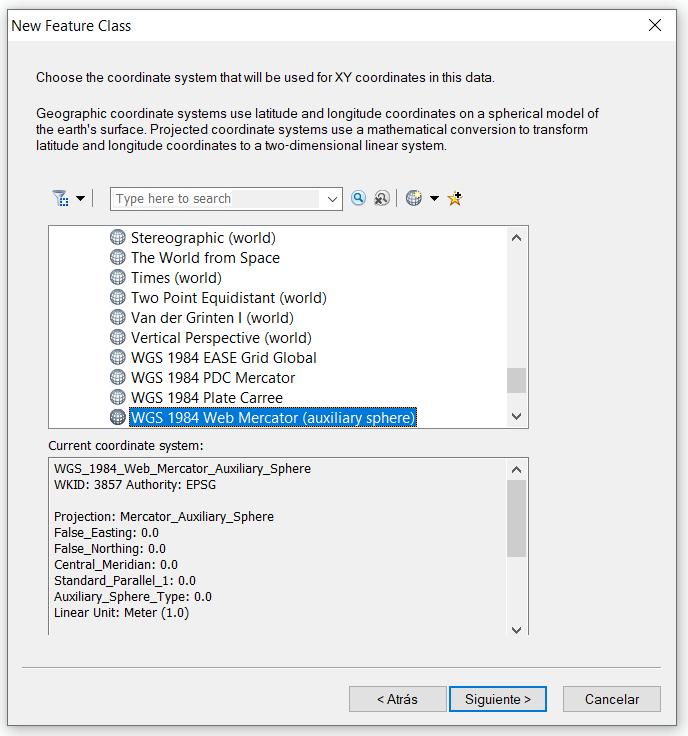
- Luego nos pide la tolerancia en metros, por defecto viene el valor de 0.001, lo dejaremos así y le damos en Siguiente.
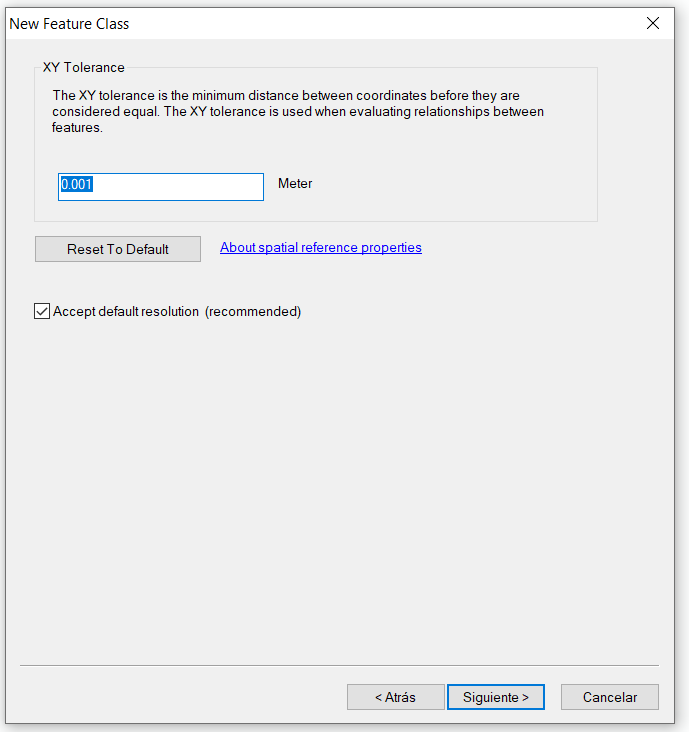
- En la siguiente ventana, nos pide la configuración de almacenamiento, dejamos por defecto los datos establecidos y le daremos en siguiente.
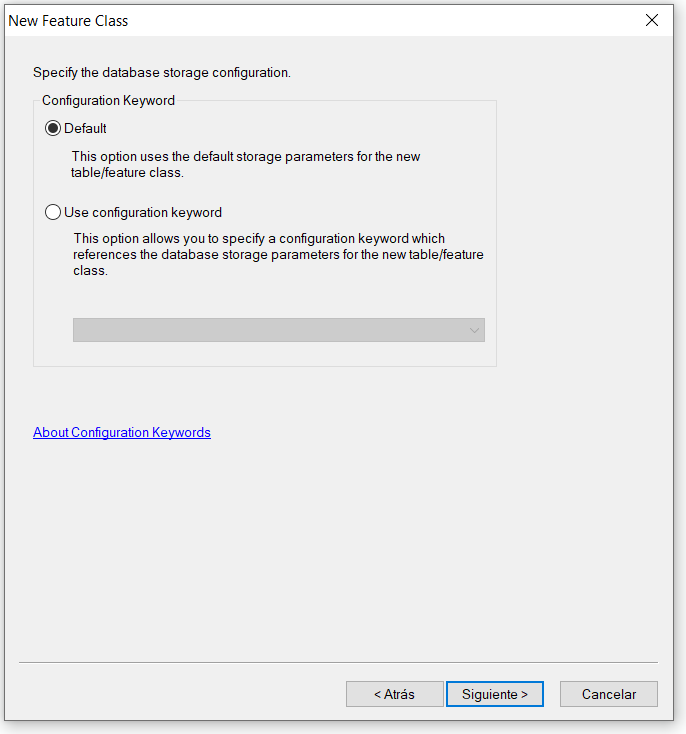
- Esta ventana es importante, ya que aquí consideraremos nuestros datos predefinidos que nos servirán para poder colocar la información. En este caso, crearemos tres campos con el mismo nombre de los datos que capturaremos: Estado, Edad y Tipo.
- Dentro de Field Name, agregaremos el campo Estado, y en la sección de Field Properties en el campo Domain, seleccionaremos Estado.
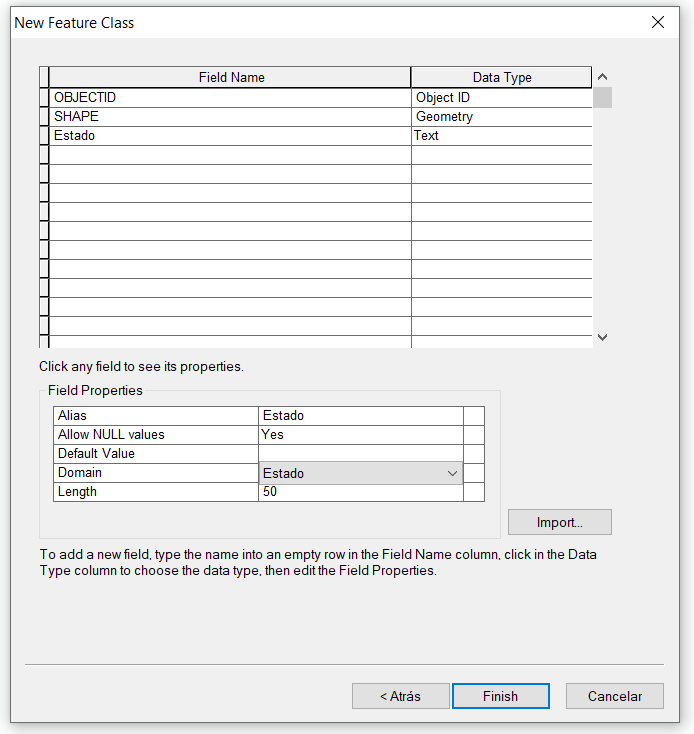
- Haremos lo mismo con Edad y Tipo, seleccionando sus datos predefinidos (Domain o Dominios). Hacemos clic en Finalizar. Veremos que la capa creada aparecerá en la Tabla de Contenidos (Table of Contents) de ArcMap.
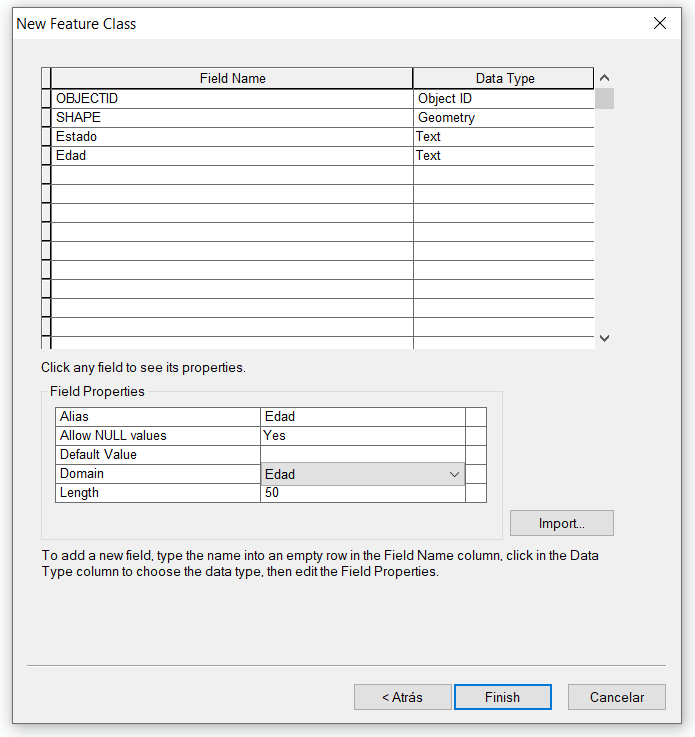
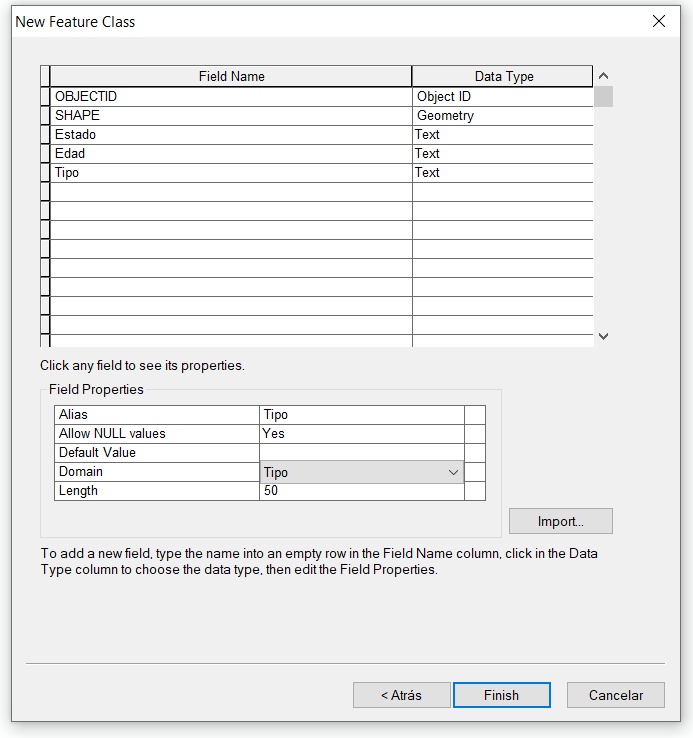
- Si queremos capturar fotos en campo, debemos habilitar los adjuntos en la capa. En ArcCatalog, buscamos la capa y le damos clic derecho -> Manage -> Create Attachments.
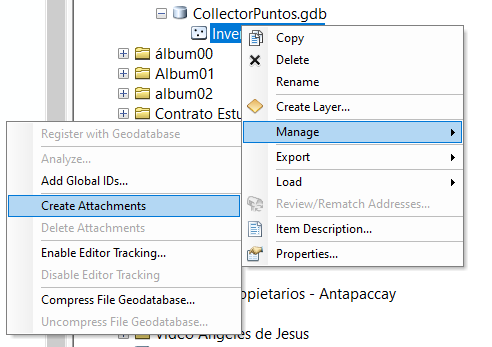
- Veremos que se crearon dos nuevos archivos
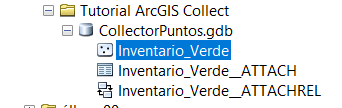
Dando estilos a la capa
Una vez creada la capa y el vínculo de los adjuntos, para que se puedan guardar fotos, definiremos el aspecto que tendrán los puntos en el mapa. En la Tabla de Contenido (Table of Contents) hacemos clic derecho en la capa -> Propiedades.
Nota: Si la capa no aparece, sólo arrástrala desde Catalog.
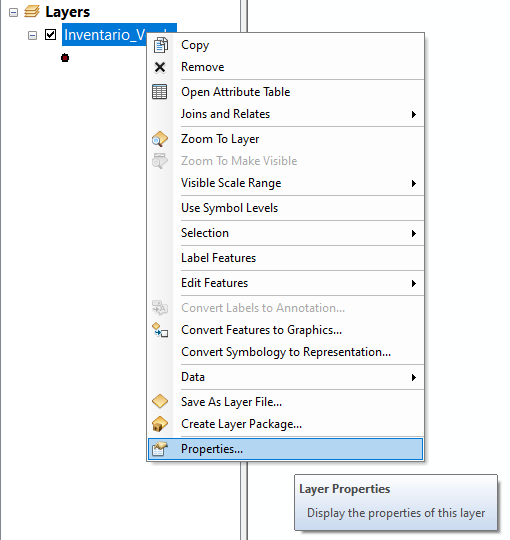
- Seleccionamos la Pestaña Simbología.
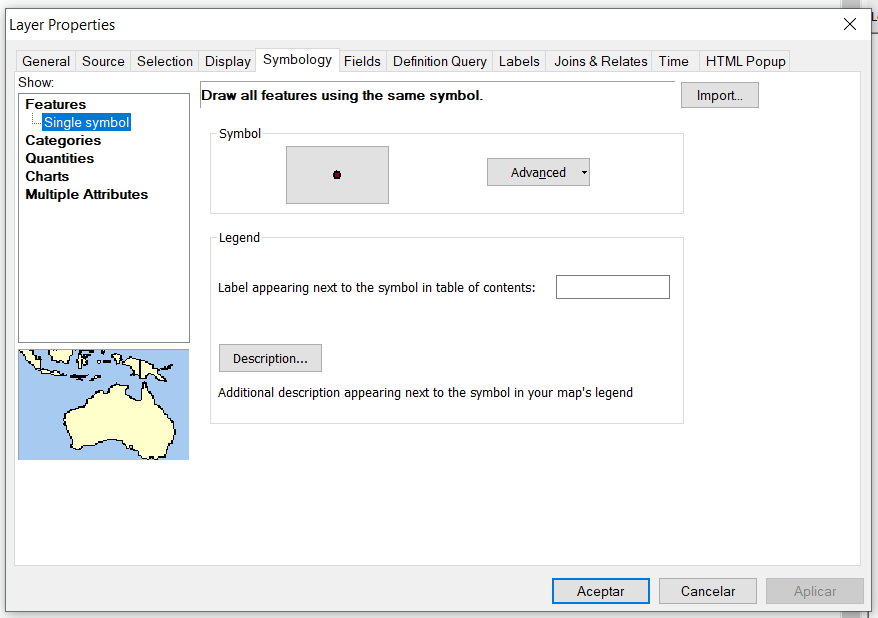
- Dentro de la Sección Show, Seleccionamos Categories y la opción de Unique Values.
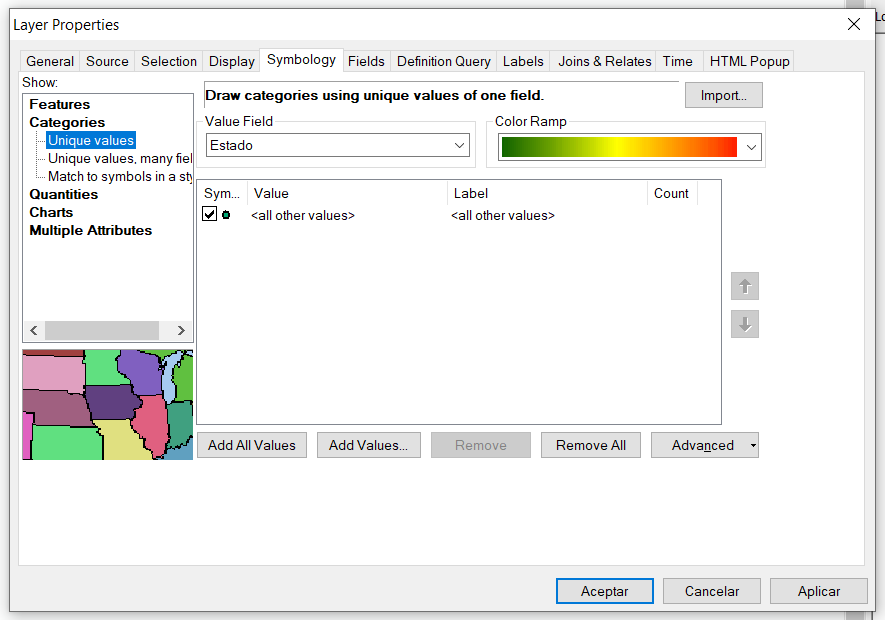
- En la lista Value Field, podemos seleccionar uno de los tipos de los campos que tenemos: Estado, Edad y Tipo. En este caso, consideraremos el campo Estado. Hacemos clic en Add All Values. Luego, cambiamos el tipo de ícono y el color que tiene a cada uno, a nuestro gusto. En este ejemplo, consideraremos El símbolo Circle 1 y una rampa de color de degradado verde-amarillo-rojo. Clic en Aceptar.
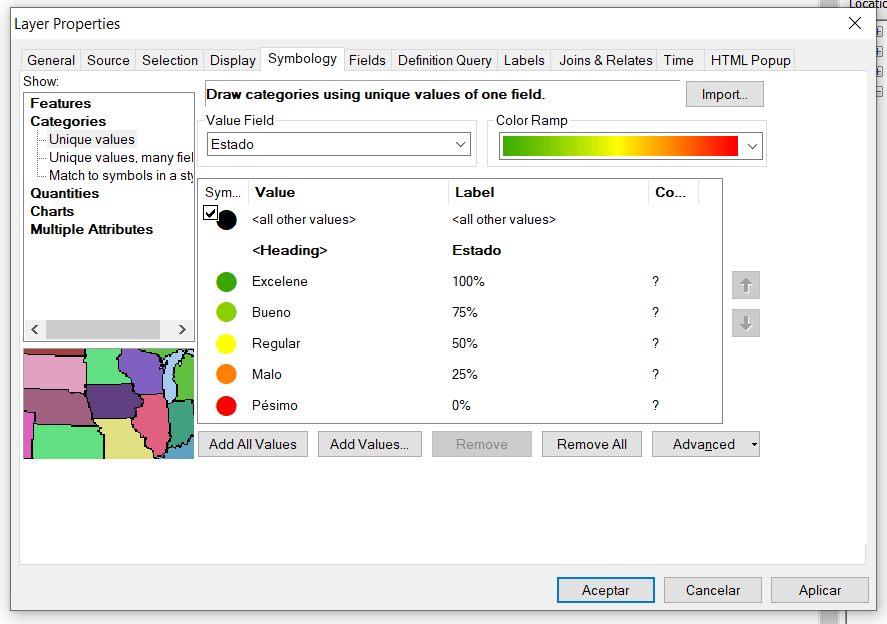
Esta es la primera parte del tutorial, en el siguiente parte aprenderemos a subir nuestra capa a un mapa en ArcGIS Online. ¡Clic para ver la segunda parte!
¡Recuerda comentar y compartir!
