Como habíamos visto en la primera parte de este tutorial, ya se ha configurado la capa y se encuentra lista para ser publicada en ArcGIS Online para que pueda ser trabajada en el Collector for ArcGIS.
Para repasar, en esta segunda etapa del proyecto, haremos lo siguiente:
- Publicando la capa en ArcGIS Online
- Configurando nuestro mapa en ArcGIS Online
- Enviando nuestro mapa al Collector for ArcGIS
Proyecto: Collect con Puntos (2/3).
Segunda Etapa
Publicando la capa en ArcGIS Online
- Para poder publicarla capa en ArcGIS Online, debemos de iniciar sesión. Vamos a File (Archivo) -> Sign In (Iniciar Sesión).
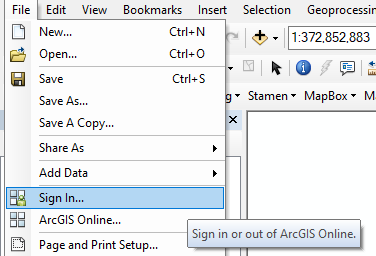
Colocamos nuestra cuenta de desarrollador y la contraseña. Hacemos clic en Iniciar Sesión.
Si no tienes cuenta de desarrollador, puede ver el siguiente tutorial, donde te enseño a crear una cuenta de desarrollador en ArcGIS.
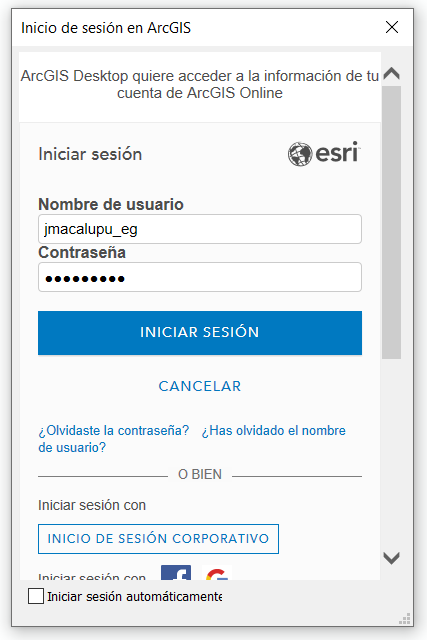
- Ahora vamos a publicar la capa. Vamos a File (Archivo) -> Share As (Compartir Como) -> Service (Servicio)
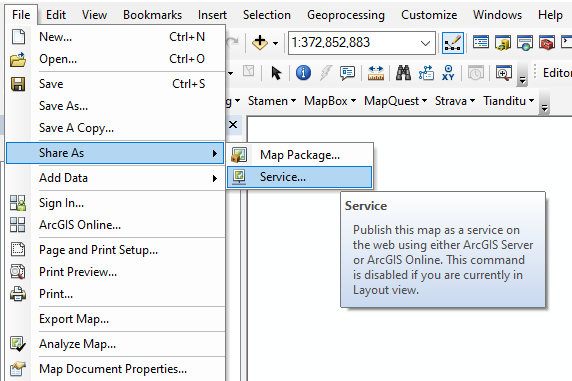
- Seleccionamos la opción Publish a service (Publicar un Servicio). Clic en Siguiente.
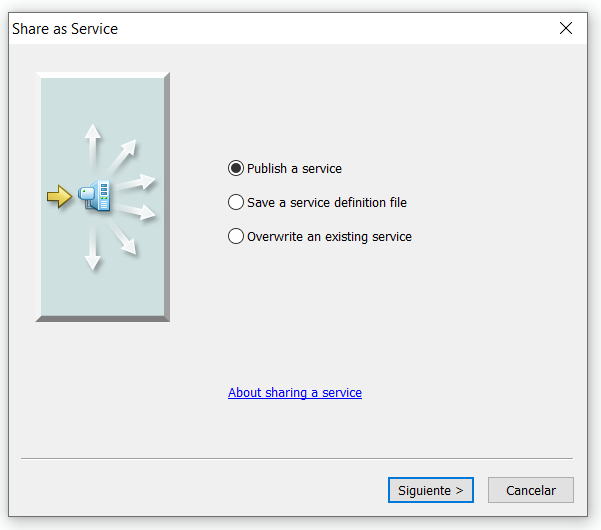
- Luego, en choose a connection seleccionamos My Hosted Services (el nombre de tu cuenta) nuestro Hosting. En Service name, le ponemos el nombre que queramos, en este ejemplo, Inventario_Verde. Clic en Siguiente.
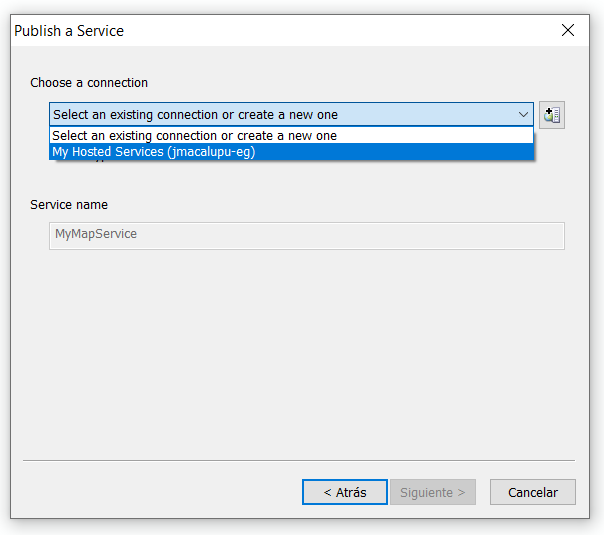
- Aparecerá la ventana del Service Editor (Editor del Servicio).
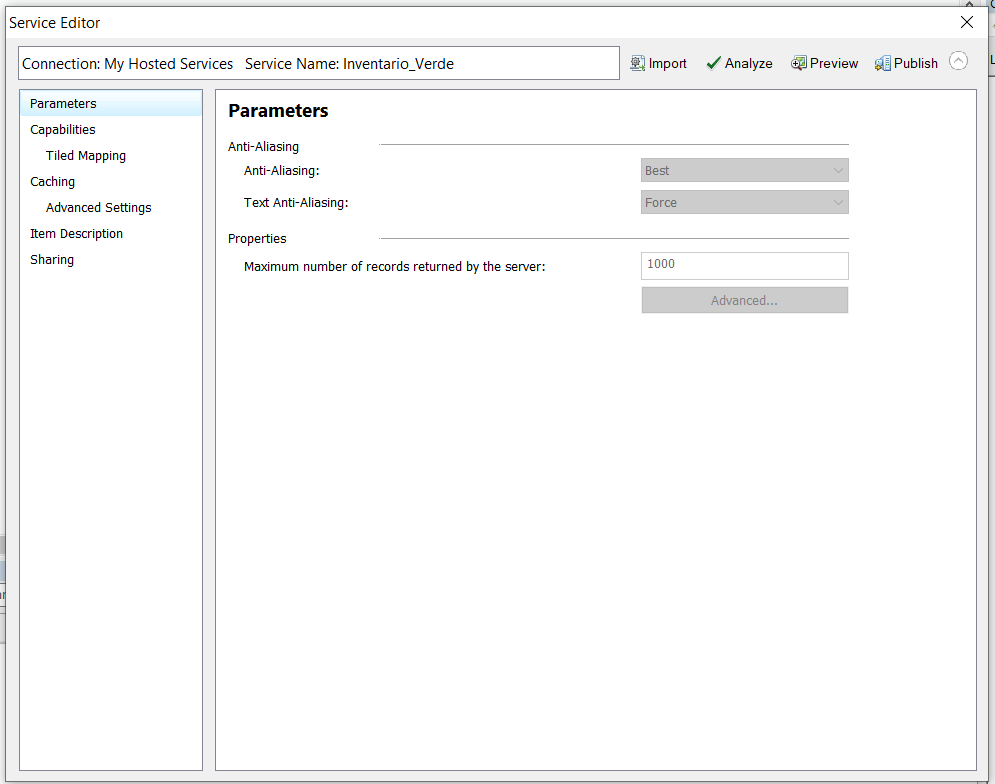
- Vamos a la opción Capabilites. Dentro de ella, deseleccionamos Tiled Mapping y seleccionamos Feature Access.
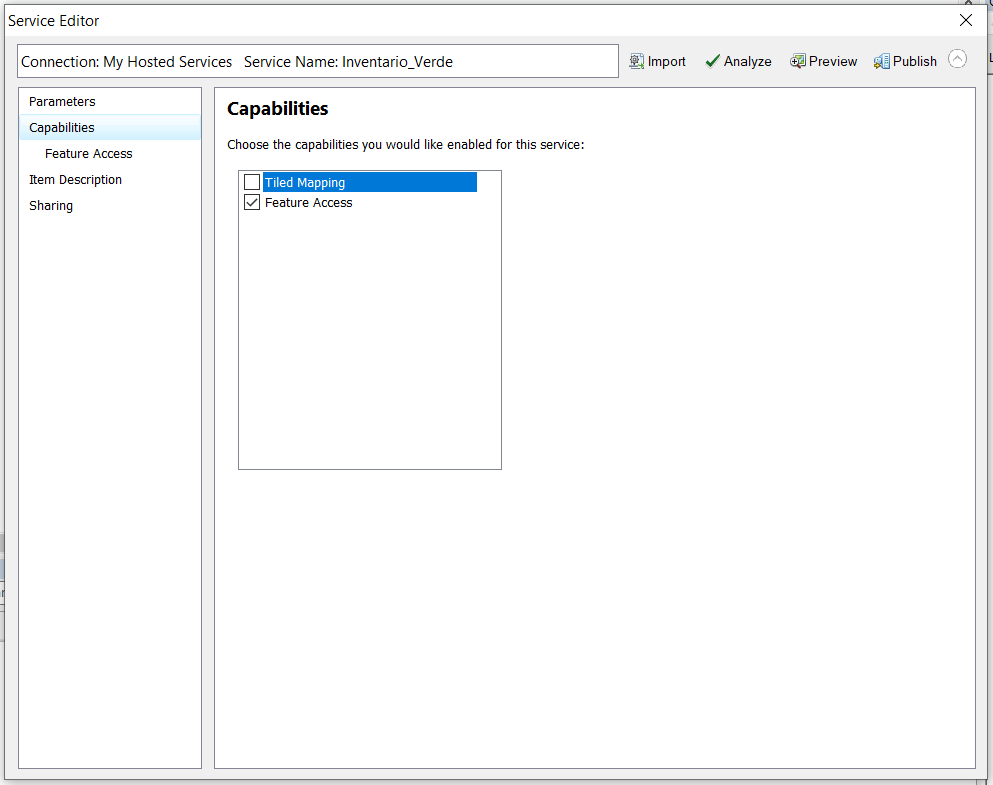
- Vamos a la sección Feature Access, seleccionamos las opciones Create, Delete, Sync y Update. Esto nos permitirá poder crear, eliminar, sincronizar y actualizar los datos que tomaremos desde el dispositivo.
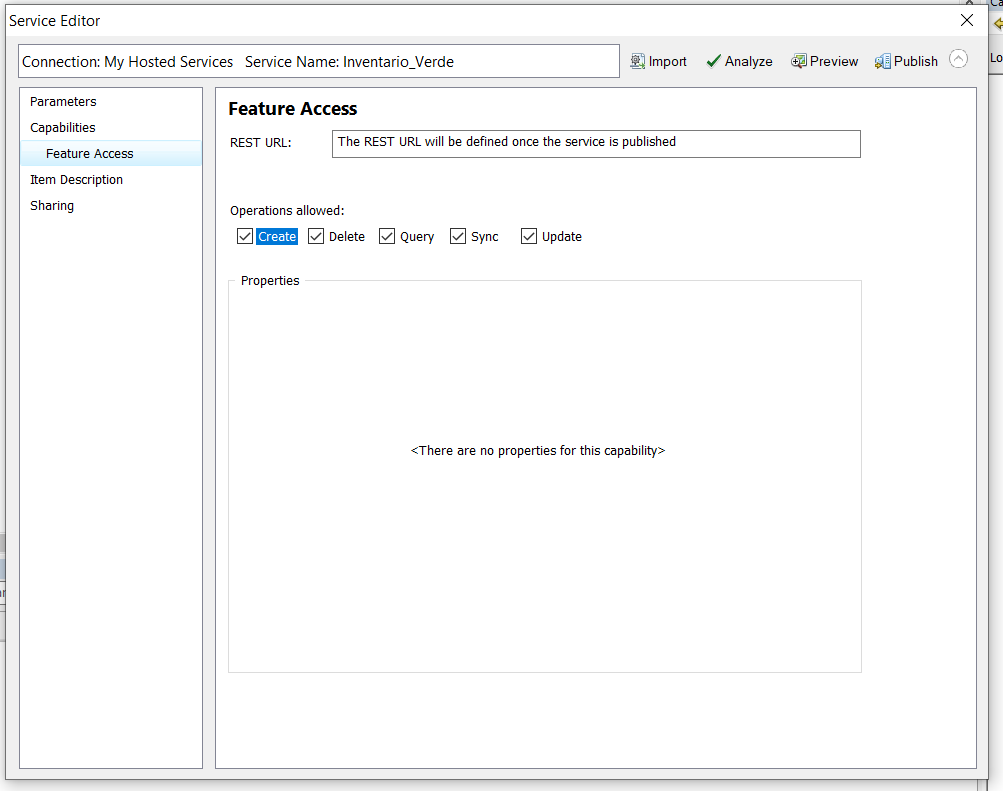
- En la sección Item Description, rellenamos los campos Summary, Tags y Description. Hacemos clic en Publish para publicar la capa.
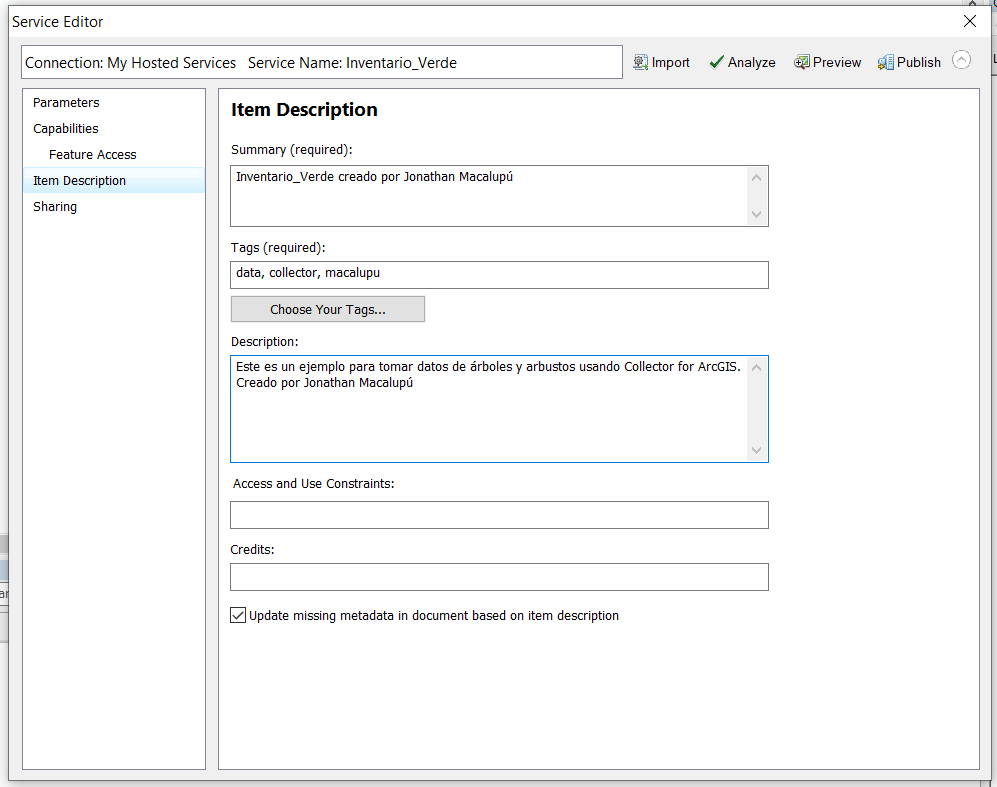
- Si todo sale bien, obtendrás el mensaje que el servicio ha sido publicado satisfactoriamente. Si deseas, puedes guardar el mapa.
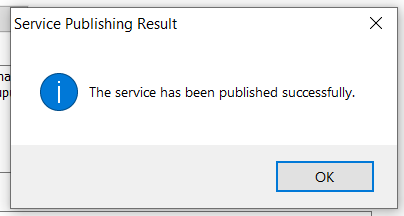
Configurando nuestro mapa en ArcGIS Online
En esta etapa configuraremos nuestro mapa en ArcGIS Online con el fin de poder usar el Collector for ArcGIS.
- Vamos a www.arcgis.com e iniciamos sesión.
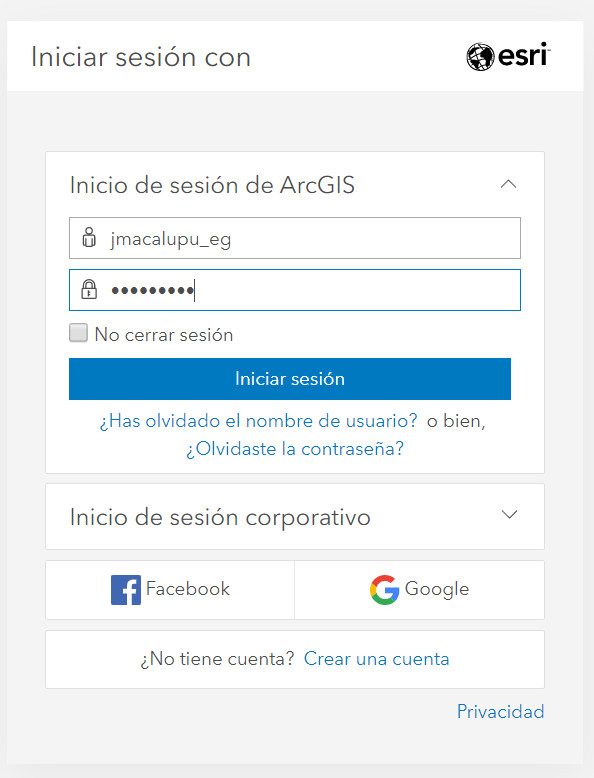
- Hacemos clic en la opción Map (Mapa).
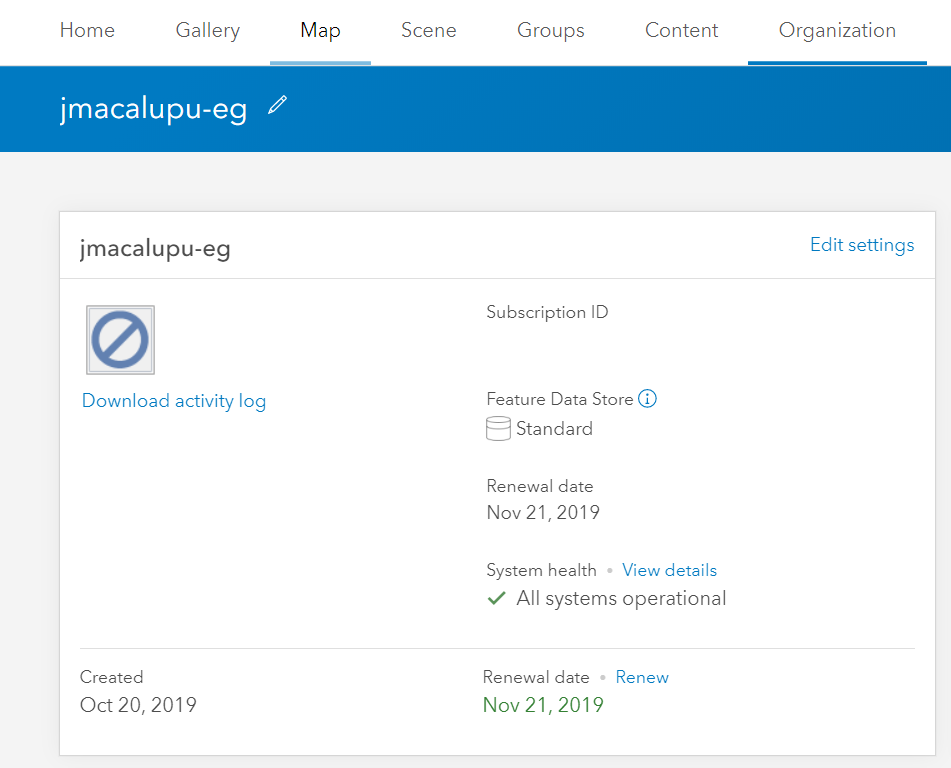
- Nos aparecerá la vista de un mapa base por defecto. Para este ejercicio, como requerimos ubicar árboles y arbustos, usaremos el Mapa Base Imagery. Para ello, hacemos clic en el botón Basemap -> Imagery.

- Agregaremos la capa que hemos exportado a nuestro servidor a nuestro mapa. Clic en Add -> Serch for Layers.
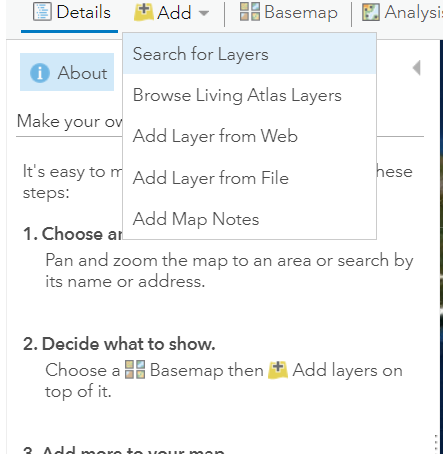
- Nos aparecerá la lista de capas disponibles para poder agregar a nuestra capa, si es la primera vez, podrás ver la capa Inventario_Verde primero. Clic en el botón + de agregar. Y Luego regresamos a la vista anterior con el botón <-
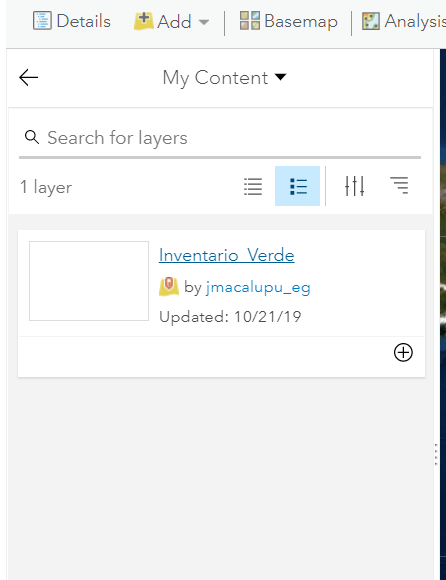
- Hacemos clic en Content y veremos nuestra capa.
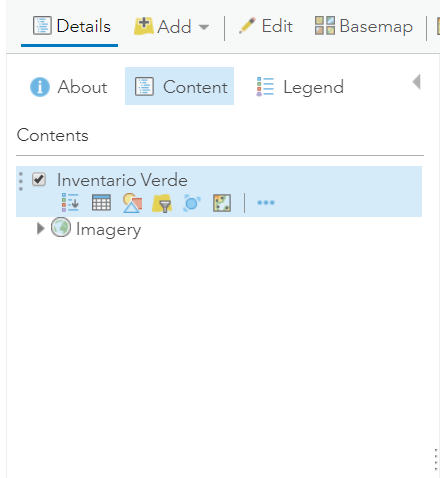
- Una vez hecho, ya tenemos un mapa con nuestra capa insertada. Ahora guardamos el mapa. Clic en Save -> Save.
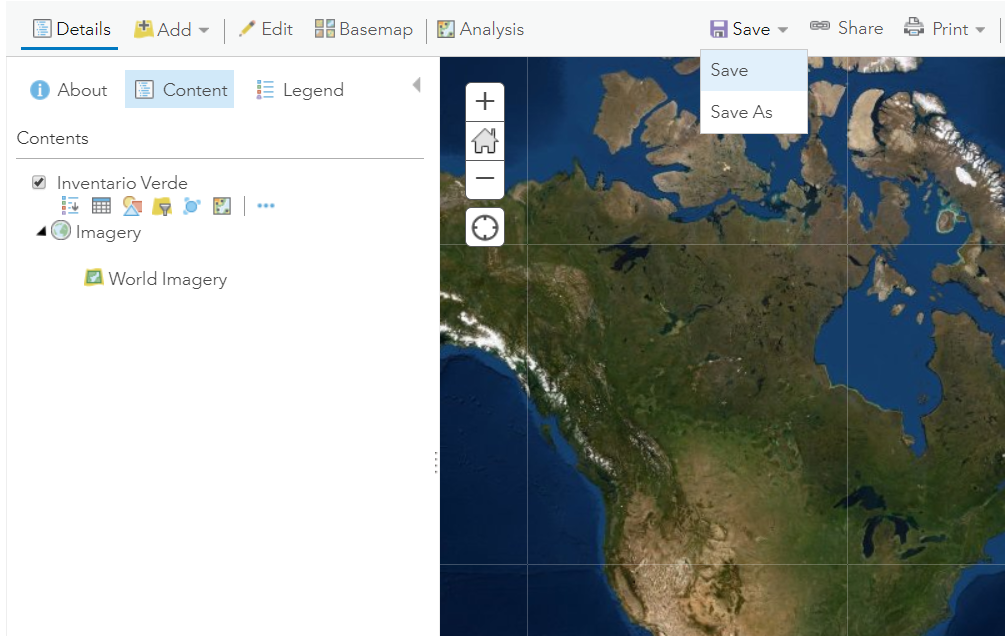
- Llenaremos los datos del mapa. En este caso, se guardará en tu carpeta matriz que debe de tener el mismo nombre de tu cuenta.Clic en Save Map.
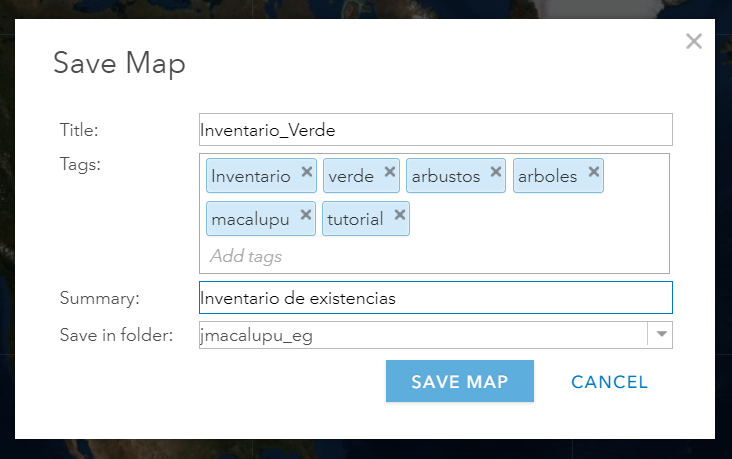
Nota: Si tuviésemos datos que no queremos mostrar podemos hacer los cambios en la ventana emergente. Eso lo veremos en otro tutorial.
Enviando nuestro mapa al Collector
- Ahora lo que haremos es compartir nuestro mapa para visualizarlo en Collector for ArcGIS. Hacemos clic en Sbout (acerca de) -> More details (más detalles).
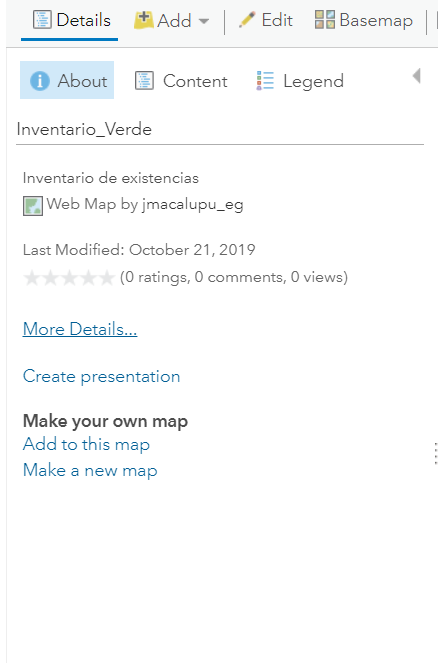
- Aparecerá la ventana de detalles del mapa. Hacemos clic en el botón Share.
- Nos dirá con quien queremos compartir, seleccionaremos nuestra cuenta y clic en OK.
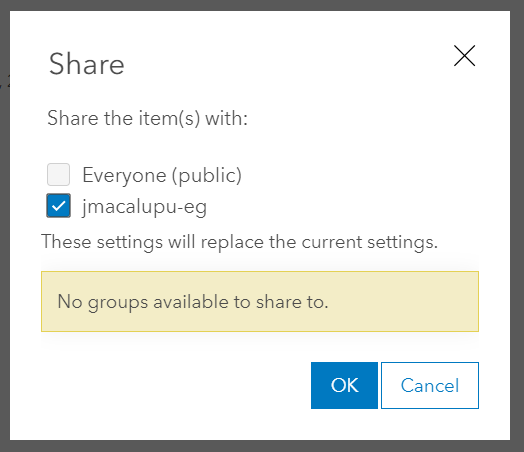
- Si te aparece una ventana adicional, indicándote que las capas no son visibles porque no están compartidas, le damos clic en Update Sharing para que estén compartidas.
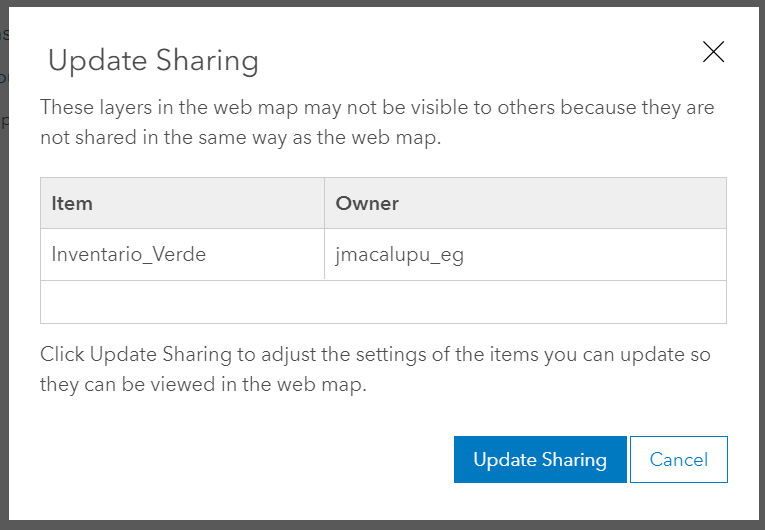
- Listo. Ya está compartido nuestro mapa en el Collector for ArcGIS.
Esta es la segunda parte del tutorial. En la tercera parte, aprenderemos a usar la Aplicación Collector for ArcGIS.
¡Recuerda comentar y compartir!
