Como habíamos visto en la segunda parte de este tutorial, ya se ha publicado la capa y se encuentra compartida para ser trabajada en el Collector for ArcGIS.
Proyecto: Collector for ArcGIS con Puntos (3/3)
Uso del Collector for ArcGIS
En esta última parte del tutorial, aprenderemos a usar el Collector for ArcGIS en nuestros dispositivos móviles. Lo primero es instalar la App, disponible tanto para Android como para iOS.
A continuación, te doy los links para descargar la Aplicación en nuestros dispositivos móviles:
- Collector for ArcGIS para Android
- Collector for ArcGIS para iOS (desde iOS 9.3 en adelante)
- Collector for ArcGIS para iOS (desde iPhone X, Xr, Xs, Xs Max, 11, 11 Pro)
- Abrimos la aplicación Collector for ArcGIS e iniciamos sesión.

- Veremos que aparecerá nuestro mapa Inventario_Verde. Le damos tap para entrar.

- ¡Ya estamos listos para capturar datos!. Observaremos que aparece nuestra posición, con el mapa base determinado.
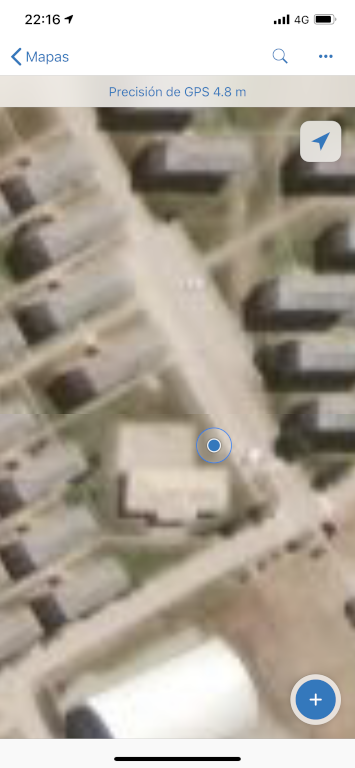
- Ten en cuenta que por defecto, Collector for ArcGIS requiere una precisión máxima de 9 metros. Pero puedes modificar la precisión en ajustes, o en este caso, esperar a que la precisión sea la más adecuada
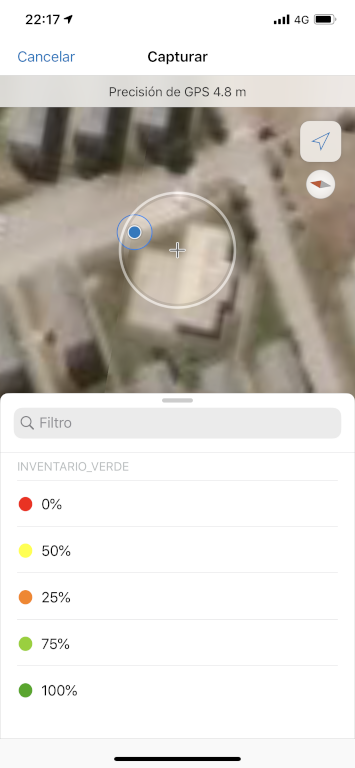
- Para capturar datos, nos acercaremos a un árbol o arbusto y presionamos el botón +. Te pedirá el llenar el atributo Estado, en este caso, encontramos un árbol que se encuentra al 100%. Incluso, podemos mover la posición si el GPS comienza a desplazarse.
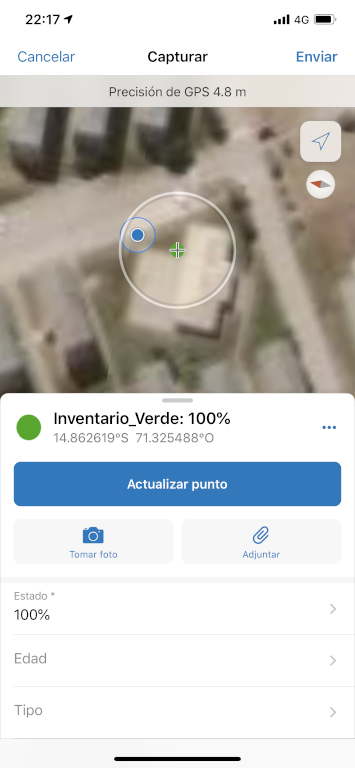
- Una vez tomado el primer dato, completamos los otros campos de Edad y Tipo.
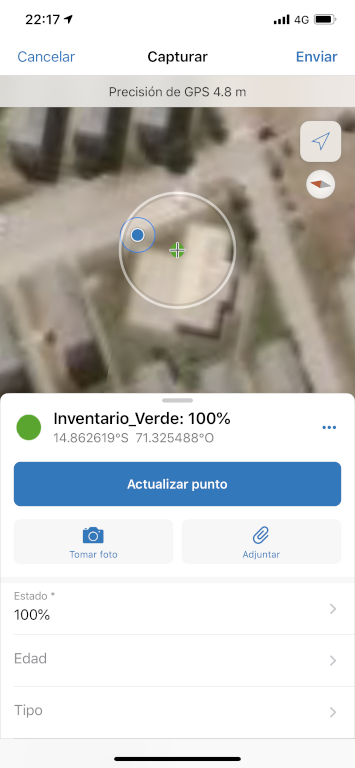
- Incluso, podemos tomar fotos para poder registrar nuestra existencia. Para eso hacemos tap en el botón Tomar foto.

- Actualizamos los datos para que se guarden los datos. Tap en Actualizar Punto. Verás que aparecerá un check verde cuando el punto esté guardado.
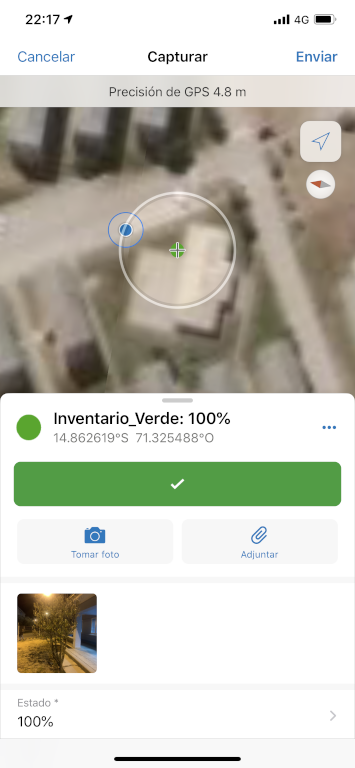
- Una vez terminada la captura de datos, o si quieres enviar los datos a la nube, tap en Enviar para enviar los datos.
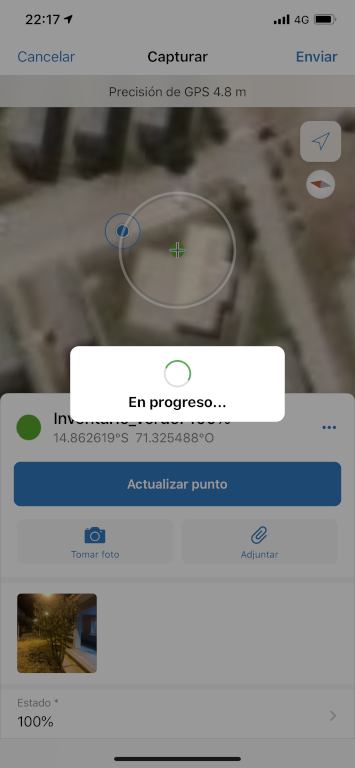
- Podemos ver los datos tomados en campo en el mapa que creamos en www.arcgis.com. Entramos a nuestra cuenta y buscamos el mapa. O si tienes la ventana abierta del mapa, sólo actualiza la vista.
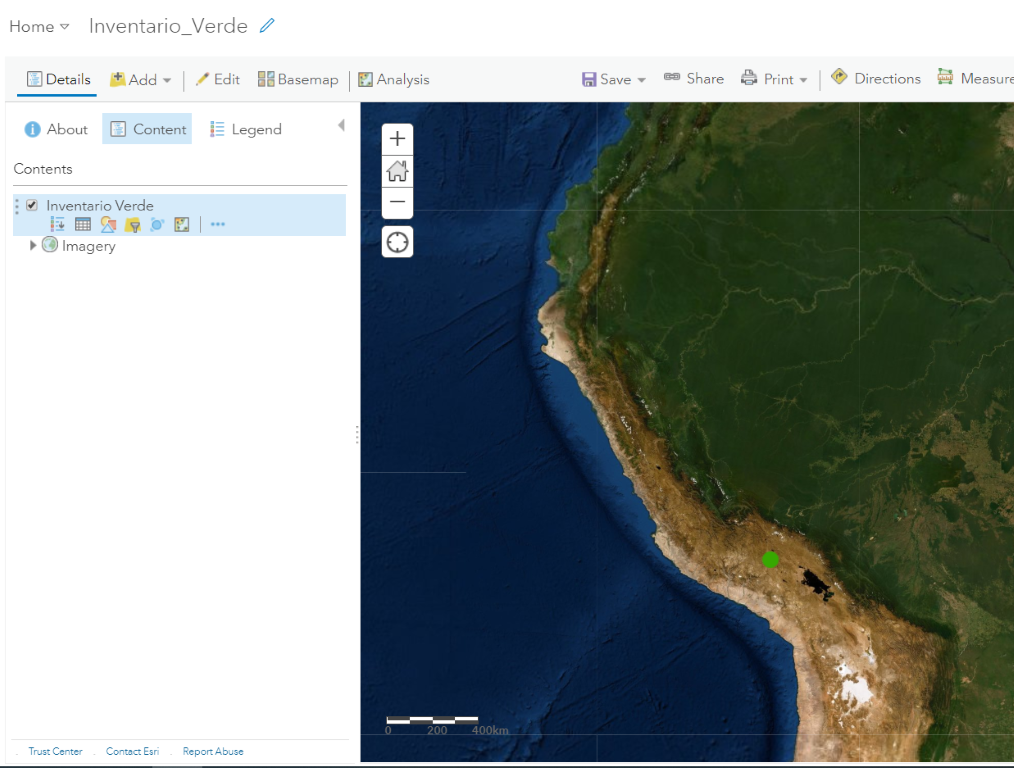
- Para ver los datos capturados en campo, hacemos clic en un punto de nuestra capa y veremos los datos que se han tomado.
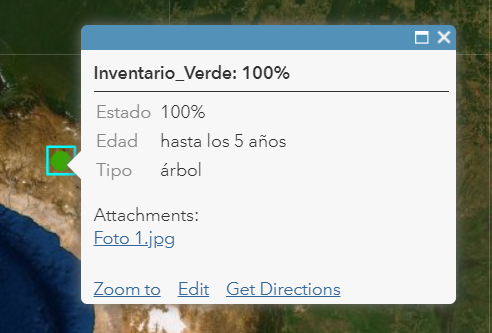
- Incluso, podemos ver la foto que hemos tomado haciendo clic en Foto 1.jpg

Ver los datos capturados en ArcMap
Ahora, ¿sólo se puede ver en ArcGIS Online?. La respuesta es clara, ¡NO!. También podemos ver y trabajar nuestros puntos en ArcMap. Para eso, vamos a nuestra vista en ArcMap, en el Catalog, vamos a la parte final, donde veremos una carpeta My Hosted Services (con tu cuenta de desarrollador), desplegamos dicha carpeta y encontraremos nuestra capa que hemos trabajado.
Nota: Si no aparece tu cuenta, vuelve a conectar tu cuenta.
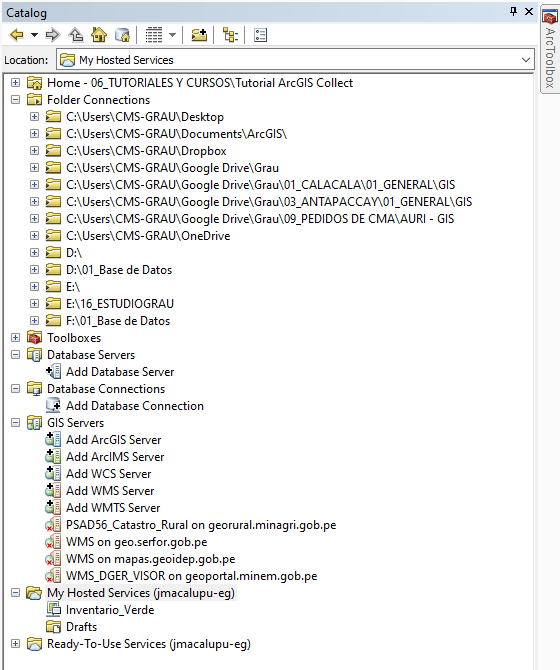
- Ahora, lo que hacemos es arrastrar el Inventario_Verde a Table Of Contents. Aparecerá nuestra capa y nuestros puntos tomados.

¡Esto es todo!
Hemos llegado al final del tutorial. Como reto, coloca en la sección de comentarios los resultados que obtuviste con el Collect for ArcGIS.
¿Te gustaría un Videotutorial de Collector for ArcGIS?. Comenta en la sección de Comentarios.
¿Tienes dudas? Deja tu consulta en la sección de comentarios también.
¡Espero que haya sido de utilidad!
¡Recuerda comentar y compartir!
